I'm using VirtualBox so this tutorial is for virtual box user. I'm sure that it's not too different with other VM software such as VMware.
Here is the step by step tutorial:
- Before you can install the OS, first you need to configure a new virtual machine.
- While you're creating virtual machine, you can run nero in at the same time to copy windows XP installation disk into ISO boot CD.
- Click new virtual machine in virtualBox menu.

- Choose OS type, Operating system windows, version windows XP.
- Set the base memory (RAM for the VM)
Don't set it too high because it will cause your host OS laggy. 256MB is recommend.
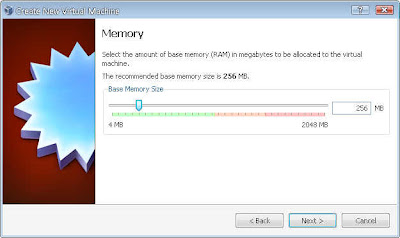
- Next, create a virtual harddisk
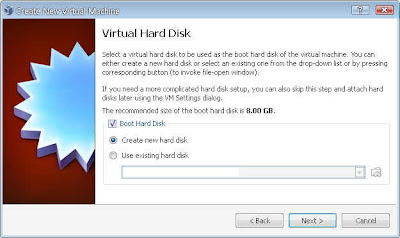
- Choose harddisk size to fixed size or dynamically expanding storage, it's up to you
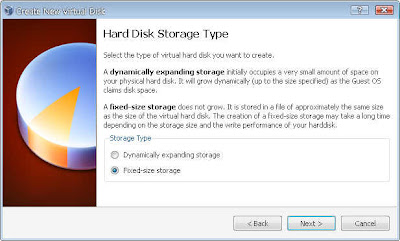
- Next, set the harddisk capacity. This option will appear if you choose fixed size in the previous configuration. You can also set where you want to store the VDI file.
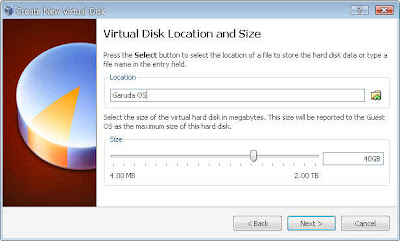
- Click finish then the new virtual harddisk is created. How long this process is depending on your HDD speed and VDI size you set.
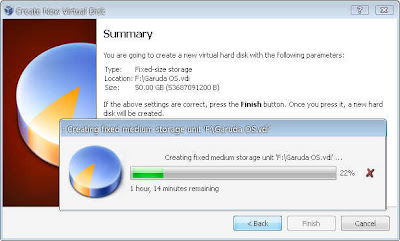
- After the process completed, your new VM should appear on the list now.
Just like real computer, when you run it first time, it will showing a fatal error (no OS).
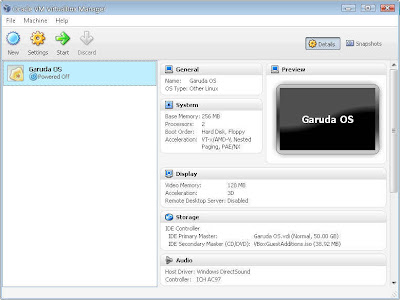
virtual box BIOS

- To "insert" the windows XP disc, goto setting - storage. Choose add CD/DVD drive - choose disk. Locate your windows XP ISO then load it to virtual optical drive.

- Don't forget to change the boot priority to CD/DVD ROM first. You can goto setting - system - boot order to change it. Untick floppy drive option because we won't use it.. :D
Click OK to apply changes.
OK, for now you can start the VM and doing windows XP installation as usual.
Post a Comment