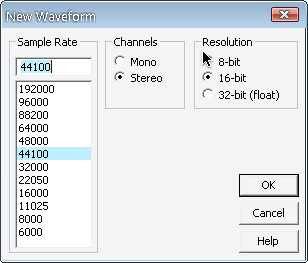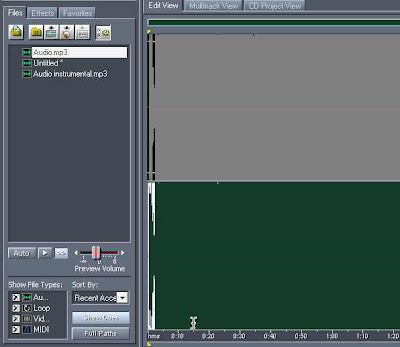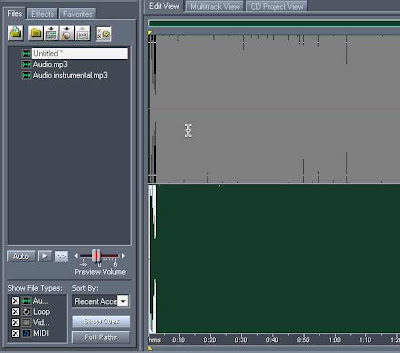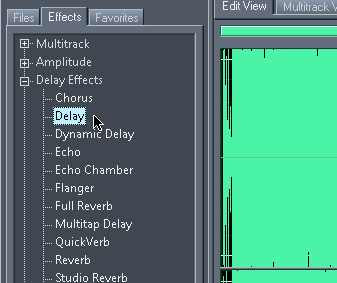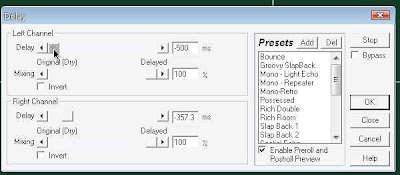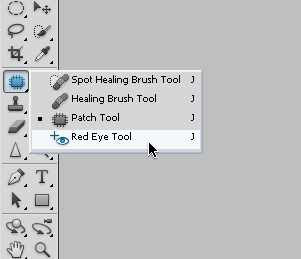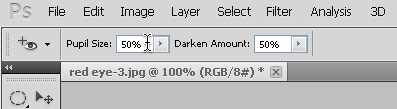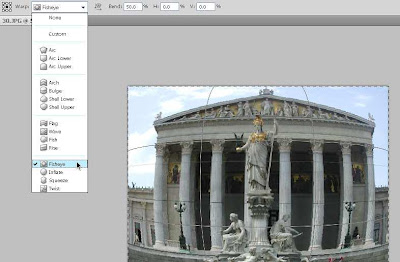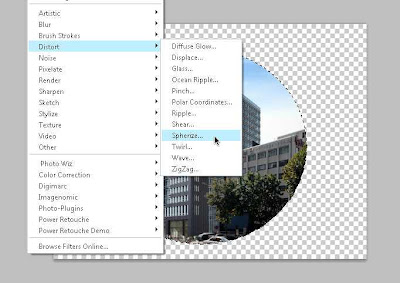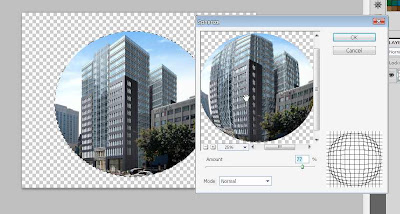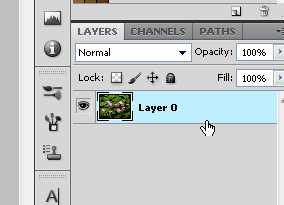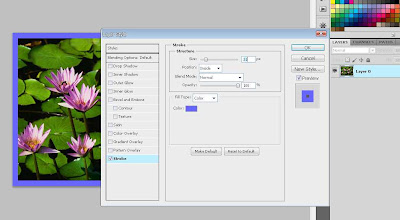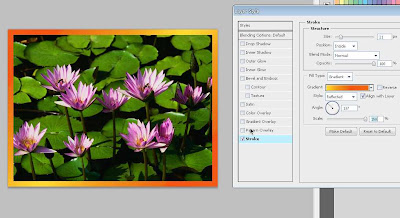Actually I had this problem for a long time in my notebook. While you use keyboard the touchpad can't run, otherwise too. It's annoying when you play a shooting game because the game character can't shoot and run at the same time... :D
First I think this is hardware issue, then I try to looking for the solution about this and fortunately, I found the solution. The default settings of touchpad driver that cause this so you only need to set the touchpad sensitivity to higher value.
Here is the screenshot of my touchpad settings. My notebook use synaptics touchpad. Most of the notebook today use the same hardware I think. So, all you need is open the driver settings, navigate to pointing menu - sensitivity - palmcheck. Change the setting to minimum, which means that you touchpad respons area is wider (more sensitive).
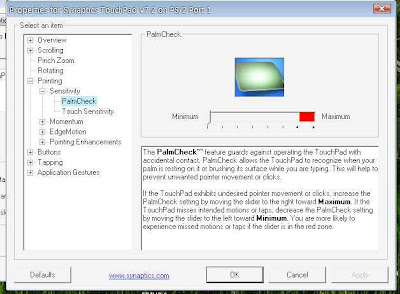
Click OK to apply changes and now test it. Type a word using keyboard while you use touchpad to move the cursor. It works... :D
If your touchpad hardware isn't from synaptics, just find the settings yourself and set the palmcheck to the minimum, that's the solution...
Read More - Fix touchpad and keyboard can't run at a same time
First I think this is hardware issue, then I try to looking for the solution about this and fortunately, I found the solution. The default settings of touchpad driver that cause this so you only need to set the touchpad sensitivity to higher value.
Here is the screenshot of my touchpad settings. My notebook use synaptics touchpad. Most of the notebook today use the same hardware I think. So, all you need is open the driver settings, navigate to pointing menu - sensitivity - palmcheck. Change the setting to minimum, which means that you touchpad respons area is wider (more sensitive).
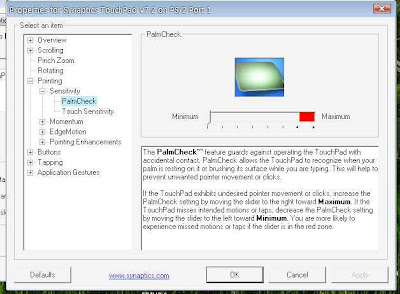
Click OK to apply changes and now test it. Type a word using keyboard while you use touchpad to move the cursor. It works... :D
If your touchpad hardware isn't from synaptics, just find the settings yourself and set the palmcheck to the minimum, that's the solution...